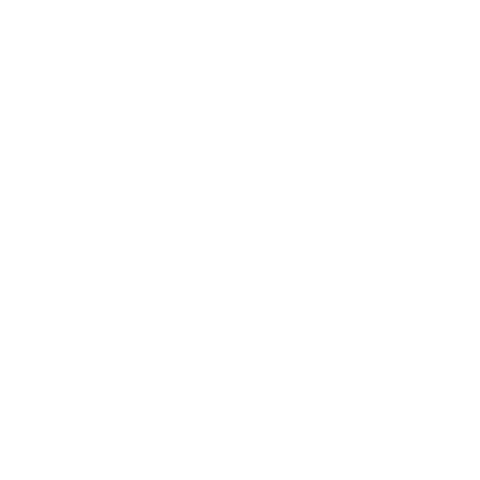วิธีใช้ PowerPoint ในการเพิ่มสไลด์ ลบสไลด์ และจัดเรียงลำดับสไลด์ เป็นสิ่งที่ผู้ใช้ PowerPoint รู้และคุ้นเคยนานแล้วใช่ไหม แต่เคล็ดลับนี้ ลองปรับอีกนิด จะทำให้การทำงานของคุณเร็วขึ้นกว่าเดิม ด้วยเคล็ดลับดังนี้
1.วิธีใช้ PowerPoint สร้างสไลด์ใหม่แบบใช้ Layout ก่อนหน้า
- สร้างสไลด์หน้าใหม่โดยยังใช้ Layout เดิม ให้คลิกที่ New Slide แล้วกดปุ่ม ctrl+m เพื่อเลือก Layout ก่อนหน้าโดยอัตโนมัติ
- ทั้งนี้หากในกรณีจะเปลี่ยนแปลง Layout ใหม่ ในสไลด์ใหม่ ให้คลิกที่ New Slide แล้วเลือกที่ สามเหลี่ยมชี้ล่าง ดังหมายเลข 2
จากนั้นเลือก layout ใหม่ตามต้องการ
นอกจากนี้การสร้างสไลด์ใหม่แบบแทรก ก็สามารถคลิกขวาที่ช่องว่างระหว่างสไลด์
แล้วเลือก New Slide
2.วิธีลบสไลด์ PowerPoint ที่ทำเกิน หรือผิด
หากทำเกิน หรือสไลด์ผิด แล้วต้องการลบสไลด์ ให้คลิกขวาที่บริเวณสไลด์ ของ Preview Pane แล้วเลือกที่ Delete Slide หรือคลิกสไลด์ที่สไลด์ บน Preview Pane แล้วกดแป้น del ก็ได้เช่นกัน
3. จัดลำดับการแสดงสไลด์
หากต้องการจัดลำดับสไลด์ด้วยตัวเอง สามารถใช้เมาส์ลากสไลด์จากล่างขึ้นบน หรือจากบนลงล่างได้ทันที
4. การจัดการสไลด์บน Sorter View ของ PowerPoint
วิธีเข้า sorter view คือให้ดูแถบด้านล่างของ PowerPoint แล้วเลือกไอคอนตามรูปด้านบนนี้
ในกรณีอยู่ในโหมด Sorter View นั้น สามารถจัดการได้โดยใช้เม้าส์คลิกขวาบริเวณว่างๆระหว่างสไลด์ แล้วเลือก New Slide เพื่อสร้างสไลด์เปล่าใหม่
คลิกขวาที่ตัวสไลด์ เลือก Delete Slide เพื่อลบสไลด์
และ สามารถจัดลำดับสไลด์โดยคลิกค้างไว้ลากสไลด์ไปลำดับที่ต้องการ
ข้อมูลจาก Howtogeek