หลายคนมักจะใช้วิธี bookmark เว็บที่น่าสนใจเอาไว้อ่านทีหลังเมื่อมีเวลา แต่ถ้าไม่มีเน็ตก็ใช้งานไม่ได้ งั้นเราลองมาดู 4 วิธีช่วยเซฟหน้าที่ต้องการทั้งบน iOS และ Android
จริงๆแล้วมีสารพัดวิธีในการเซฟหน้าเว็บที่ต้องการ มากกว่าการแค่ Bookmark เช่น การเซฟเป็น Offline หรือเซฟเป็น PDF เก็บไว้บนบริการอย่าง Dropbox หรือ Google Drive เป็นต้น ลองไปดูกันดีกว่าว่าแต่ละวิธีมีอะไรบ้าง
เพิ่มหน้าเว็บลงใน Reading List (เฉพาะ iOS)
จุดเด่นของ iOS ก็คือมี ฟีเจอร์ Reading List ที่สามารถเก็บภาพของหน้าเว็บมาลงเครื่องเพื่อเอาไว้อ่านตอนที่ไม่มีอินเตอร์เน็ตได้ แถมยัง sync ข้อมูลไปเก็บไว้บน iCloud ได้
วิธีทำก็ง่ายมากให้เปิด Safari เข้าเว็บที่ต้องการ จากนั้นก็กดปุ่ม Action ที่เป็นรูปสีเหลี่ยมมีลูกศรตรงด้านล่างของหน้าจอ จากนั้นให้กดที่ Add to Reading List ไอคอนรูปแว่นตา แต่วิธีนี้ก็มีข้อเสียก็คือ มันจะไม่ได้เซฟข่าวหรือบทความนั้นแบบถาวร ถ้าคุณต่อเน็ตเมื่อไหร่มันจะอัพเดทคอนเทนท์หน้านั้นให้ทันที นั่นหมายความว่าถ้ามีการเปลี่ยนแปลงเนื้อหาสิ่งที่เซฟไว้ก็จะเปลี่ยนไปด้วย หรือถ้าหน้านั้นโดนลบข้อมูลก็จะหายไปด้วยแต่ก็ยังดีที่เหลือแคชไว้อยู่
ใช้ Chrome โหลดเก็บไว้ (รองรับเฉพาะ Android)
ใครที่ใช้ Chrome บน Android นั้นสามารถโหลดหน้าเว็บมาอ่านแบบออฟไลน์ได้ ข้อดีก็คือ เมื่อเซฟแล้วจะไม่มีการ sync ข้อมูลกับเว็บเพื่ออัพเดทคอนเทนท์ อกจากนั้นเรายังสามารถเปิดหน้าที่เซฟไว้กับหน้าจริงคนละแท็บเพื่อเปรียบเทียบข้อมูลว่ามีอะไรเปลี่ยนแปลงบ้าง การใช้งานให้เปิด Chrome ขึ้นมา เข้าเว็บที่ต้องการ จากนั้นให้กดไอคอนจุด 3 จุดที่อยู่มุมขวาบน แล้วให้กดปุ่มดาวน์โหลด เวลาที่อยากจจะกลับมาอ่านหน้าเว็บที่เซฟไว้ให้กดที่ไอคอน 3 จุดเหมือนเดิม แล้วกดที่ไอคอนดาวน์โหลด เลือกหน้าที่เซฟไว้
เซฟหน้าเว็บเป็น PDF (ใช้ได้ทั้ง Android และ iOS)
อีกวิธีนึงในการเก็บหน้าเพจไว้อ่านก็คือเซฟเป็นไฟล์ PDF ซึ่งจะมีข้อดีคือ เก็บไว้เปิดอ่านเมื่อไรก็ได้โดยไม่จำเป็นต้องต่อเน็ต Android: ให้ใช้ Chrome เปิดหน้าเว็บที่ต้องการ จากนั้นกดไอคอนจุด 3 จุด แล้วเลือกคำสั่ง Share จากนั้นให้กดพิมพ์ (Print) เมื่อแอนดรอยด์สร้างพรีวิวหน้าเพจนั้นเสร็จเรียบร้อยแล้ว ให้เรากดเซฟลงในเครื่องของเราหรือ เพื่อทำการอัพโหลดไฟล์ PDF ขึ้นไปยัง Google Drive ของเราก็ได้ iOS: ตัวแพลตฟอร์ม iOS จะไม่มีคำสั่ง “Save as PDF” ในหัวข้อของการสั่งพิมพ์ ให้เราไปโหลดแอป PDF มาลงเครื่องเพิ่มเติมก่อน จากนั้นเมนูเซฟไฟล์จะปรากฎขึ้นในเมนูของ Action button
ส่งเนื้อหาเว็บเป็นอีเมล์ (เฉพาะ iOS)
อีกวิธีในการเซฟเนื้อหาเอาไว้อ่านก็คือเซฟเป็นข้อความอย่างเดียว ซึ่งใน iOS นั้นจะง่ายกว่าการใช้วิธีก็อปปี้แล้วนำมาแปะในอีเมล วิธีทำก็คือให้ใช้ Safari เปิดหน้าเว็บที่ต้องการขึ้นมา จากนั้นให้กดที่ไอคอนรูปเส้นตรงสี่เส้นที่อยู่ในช่อง address bar ต่อไปให้กดปุ่ม Action ด้านล่างแล้วเลือก Mail ตัว Safari จะทำการก็อปปี้และวางเนื้อหาจากเว็บนั้นลงในเมลให้อัตโนมัติเลยค่ะ พร้อมแปะลิงค์ให้กลับไปที่เว็บได้เอาไว้ด้านบน จากนั้นเราก็กดส่งอีเมลได้เลย VIA PCWorld
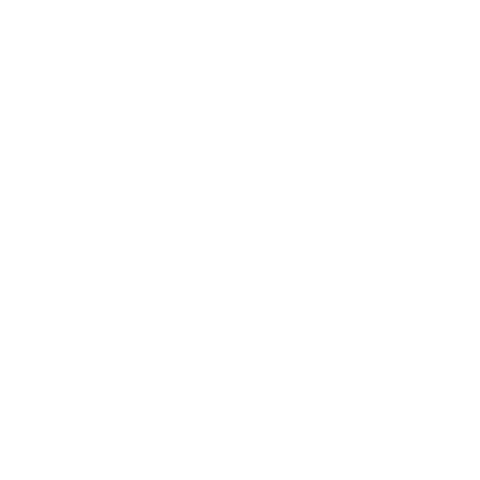

ยูนาน เป็นประโยชน์ได้ดีมากเลยคร้บ
10 ส.ค. 2560 เวลา 21.22 น.
ดูทั้งหมด